| |
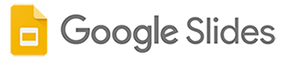 |
|
| |
|
| |
เมนูและแถบเครื่องมือเอกสารนำเสนอมีลักษณะคล้ายกับโปรแกรม Microsoft PowerPoint สามารถใช้งานได้ง่าย เช่น การสร้างไฟล์ใหม่
การแทรกรูปภาพ การแทรกล่องข้อความ และการเปลี่ยนภาพพื้นหลัง เป็นต้น
|
| |

|
| |
| |
การเปลี่ยนชื่อเอกสาร ในการเริ่มต้นสร้างเอกสารใหม่ โปรแกรมจะกำหนดชื่อเอกสารเป็น งานนำเสนอไม่มีชื่อ ซึ่งจะอยู่มุมบนด้านซ้าย
|
| |
เราสามารถเปลี่ยนชื่อเอกสารได้ โดยการนำเมาส์ไปคลิกที่ช่อง งานนำเสนอไม่มีชื่อ จากนั้นจะปรากฎหน้าต่าง เปลี่ยนชื่อเอกสาร
ขึ้นมา ให้เรากรอกชื่อเอกสารที่ต้องการลงไป
|
|
| |
| |
การเปลี่ยนรูปแบบการนำเสนอ สามารถเปลี่ยนได้ 2 แบบ
คือ เปลี่ยนธีม และเปลี่ยนภาพพื้นหลัง
1. การเปลี่ยนธีม ให้เลือกที่เมนู สไลด์ > เปลี่ยนธีม
จะปรากฏหน้าต่างขึ้นมาให้เราเลือกธีมที่ต้องการ
2. การเปลี่ยนสีพื้นหลัง ให้เลือกที่เมนู สไลด์ > เปลี่ยนพื้นหลัง
จะปรากฏหน้าต่างขึ้นมาให้เลือกพื้นหลัง
|
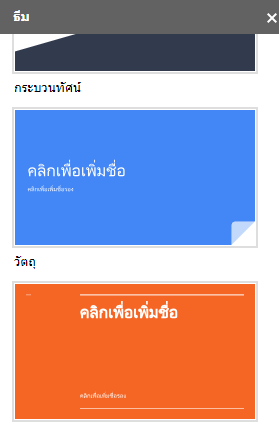 |
| |
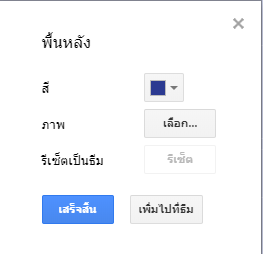
|
|
| |
| |
การเพิ่มสไลด์
1. คลิกที่เมนู สไลด์
2. คลิกเลือกรายการ สไลด์ใหม่
จากนั้นสไลด์หน้าใหม่ก็จะปรากฏอยู่ด้านซ้ายมือ
|
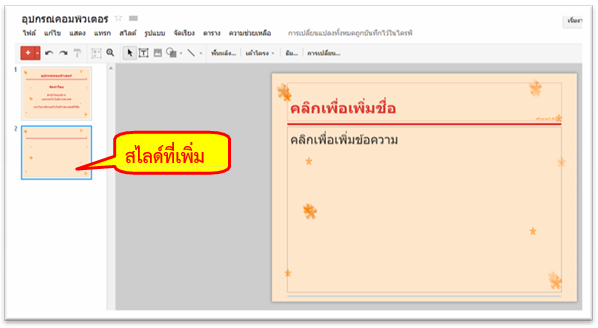 |
|
| |
| |
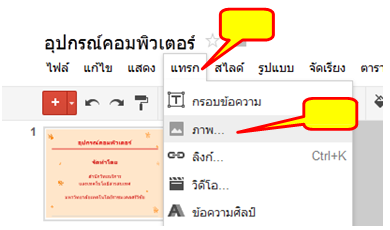 |
การแทรกรูปภาพลงสไลด์
1. คลิกที่เมนู แทรก
2. เลือกรายการ ภาพ
จากนั้นจะปรากฏหน้าต่าง แทรกภาพ ให้คลิกที่ปุ่ม เลือกภาพที่จะอัปโหลด
เลือกภาพเสร็จให้ คลิกปุ่ม Open เพื่อนำภาพใส่ลงในสไลด์ รอสักครู่ ภาพที่เลือก
ก็จะถูกนำมาลงในสไลด์
|
| |

|
|
| |
|
